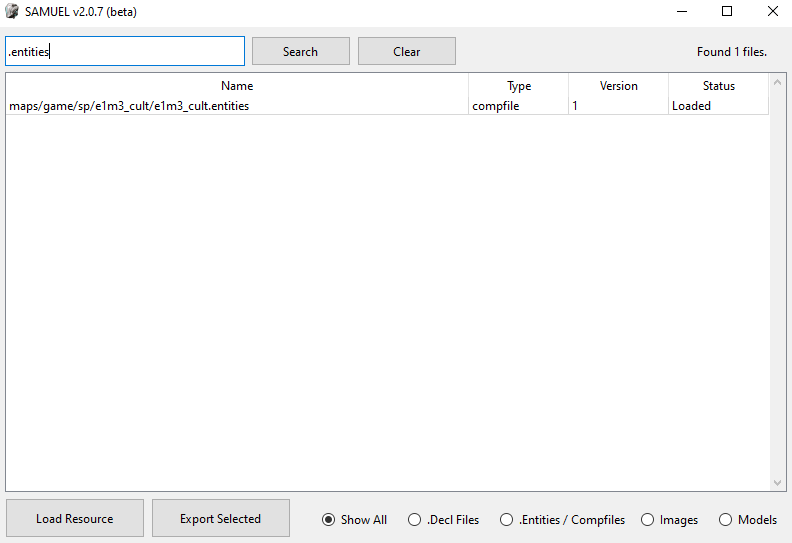Section 1: Required tools part 2
Now that you have the needed tools, let's go over how to use them to set up your level mod. Don't worry, you'll be editing encounters in a step or two.
First, do the following:
Make sure you have the mod injector and all of its related contents installed beforehand, including file replacements, the mod injector, the mods folder, etc.
1. Download SAMUEL and extract its contents to anywhere you want.
2. Open the list of the game's highest priority resources and have it on standby on a tab somewhere.
3. Install NotePad++.
4. Within IDCOMPRESSOR.zip, open the compressor files in which there should be two files, a .exe and a .bat. Place both files where you also put your mod injector, the DOOMEternal file.
5. Place meathook, which is going to be a file named XINPUT1_3.dll, where you put the idFileDecompressor files.files, the DOOMEternal folder.
Now that we have all of our tools installed and put where they need to be, we can get started on setting up your mod.
We will only need the first 3 of these tools to begin, meathook is used during the modding process and idFileDecompressor is for when you're done with it.
We aren't going to setup the .zip files you see that are parts of mods, that will come at the very end.
Instead, we are going to setup an overrides folder that allows for the live editing of .entities files.
Here, we are going to set up 3 overrides, one for Cultist Base, one for The Holt, and one for Reclaimed Earth.
The process for each of them vary only in one step. You will see what I mean.
1. Decide what map you want to edit. In this case, we've already decided on the 3 aforementioned maps.
2. Find the names of these maps as defined by the game. Cultist Base is e1m3_cult, The Holt is e4m3_mcity, and Reclaimed Earth is e5m2_earth.
-You can find the names of every map here.
3. Using SAMUEL, we will extract the correct .entities file for each of the three. Open SAMUEL.exe, and click on Load Resource on the bottom left corner. A window will pop up asking you to select a file. We are going to extract Cultist Base first, so navigate to its .resources files.
C:\Program Files (x86)\Steam\steamapps\common\DOOMEternal\base\game\sp\e1m3_cult4. When you open this folder, you will see multiple .resources files, most of which you will find has its own .entities file if you were to open them up. In order to extract the correct one, we will get it from the .resources file that has the highest priority. Open up the list of highest priorities, and CTRL+F "e1m3_cult". The first result that pops up is e1m3_cult_patch3, meaning that the .entities file in this specific .resources file will be the one the game uses. Open e1m3_cult_patch3.resources using SAMUEL.exe
5. TypeLook for .entities intoin the search bar,bar. doubleThere will be one result. A file named e1m3_cult.entities. Double click theon only resultit to export the correct .entities file for Cultist Base. Remember that we do not need to de-compress this file as it is already given to us uncompressed.it.
6a. The file will be exported to the exports folder that is where SAMUEL.exe is located. Open the file with NotePad++, and make sure all future .entities files are opened by it.
6b. Export the file again to keep around as a reference point for the default .entities file. You don't have to do this, but it will make things easier.
7. Now that we have the correct .entities file for Cultist Base, we are going to create an overrides folder in the DOOMEternal folder and place it in there so that it, the editable text file, directly overrides what the game uses so we can save our changes and reload quickly and efficiently. More on reloading in section 2. Within the DOOMEternal folder, create a new folder called overrides.
8. You may have noticed there is a specific file path to the .entities file when you look it up in SAMUEL. We will have to recreate this exact file path within our new overrides folder. When you are done, your file path to your new editable file will look like this:
DOOMEternal\overrides\maps\game\sp\e1m3_cult\ <-- put the exported file in hereYour .entities file should now be here:
DOOMEternal\overrides\maps\game\sp\e1m3_cult\e1m3_cult.entities <--Let's test to make sure the overrides folder is added correctly. We're going to make an immediately noticeable change: switching the music. Open your new .entities file and CTRL+F idMusicEntity. Replace "cultist_base_music" with the music from Nekravol, "metal_hell_music".
More information on idMusicEntity(s) here.
Once you've made the change, open up DOOM Eternal and load up Cultist Base. If you already had Cultist Base open, type mh_force_reload in the console to reload the change. If the music is Nekravol's you've installed the overrides correctly and we can now start editing encounters. If it is not, please go over the last few pages again until you've successfully changed the music.